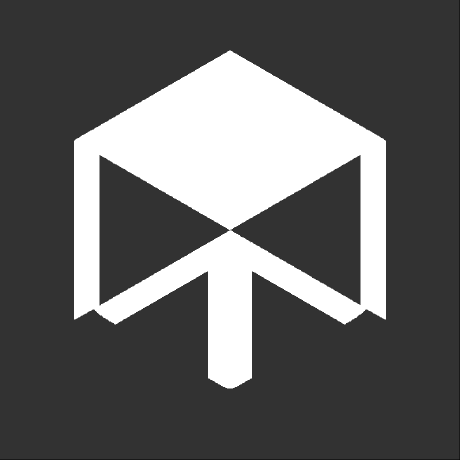Understand and create custom ItemsAdder Items
Important!
The folder structure of ItemsAdder has changed in v3.3.0!
Please see this blog post for info on what has changed.
In this blog post will I try my very best to teach you how to understand the general structure of ItemsAdder and how you can add your own custom Items (Either only with textures or with custom models).
I want to mention that I will only cover the very basics of how to make items and blocks. I will not cover how to add custom durability, effects, sounds, etc. Refer to the ItemsAdder Wiki1 for more info.
General Structure¶
First things first, what is the general structure of ItemsAdder?
All important stuff is handled inside /plugins/ItemsAdder/. When opening that folder is it first overwhelming given the amount of folders and files present. For our purposes will only the data/ folder be of importance to us, so you can discard the other folders and files for now.
When opening the folder you will find two folders in it: items_packs/ and resource_pack
items_packs¶
This folder contains all the YAML files used to create custom items, blocks, furniture and similar. It's the main place for configuration that doesn't require altering of Model files.
The general structure of this folder is as follows:
items_packs/
├── :namespace/ # This can be any name
│ ├── some_file.yml
│ └── folder/
│ └── other_file.yml
└── z_iainternal/
└── ... # Internal stuff used by Itemsadder
The structure is fairly simple, as its only purpose is to hold the configuration files and nothing more.
resource_pack¶
This folder contains all the necessary files to create a valid resource pack to use, including the final pack.zip file when using /iazip.
You'll notice that this folder has a assets/ folder.
Looking into said folder may reveal a structure similar to this one:
resource_pack/
├── assets/
│ ├── minecraft/
│ │ └── ... # This contains Minecraft-related assets
│ └── z_iainternal/
│ └── ... # Internal assets used by ItemsAdder
├── index.html
└── pack.mcmeta
If you ever worked with a resource pack before should the structure of resource_pack look familiar to you, especially with the pack.mcmeta present.
This is because this folder is the final resource pack structure inside the Zip file, meaning that the structure in it mimics Minecraft's main structure.
Creating a basic Item (2D Item)¶
Let's quickly create a new item. It should just be a normal item with a special texture and no real feature.
It's a good idea to first create the necessary folders for the textures and files to use.
In my example will I use the name myitem as the namespace to use. This means that the folder structures may look like this:
data/
├── items_packs/
│ └── myitem/
└── resource_pack/
└── assets/
└── myitem/
As you can see do we create new folders called myitem inside items_packs and resource_pack/assets/.
The reason why resource_pack has it inside the assets folder is, that MC is always checking assets/:namespace/ for textures, models and similar when any given path is prefixed with a namespace (i.e. myitem:some/path).
The next step I usually do is to first add the assets. In our case would it just be a PNG file of the item.
In this example am I calling it dummy.png.
Since it is a texture will we need to add a textures folder inside the assets/myitem/ directory, as MC checks assets/:namespace/textures/ for any texture file. For better organisation will I also add an extra item/ folder to it.
This means, that the new structure is like this:
data/
├── items_packs/
│ └── myitem/
└── resource_pack/
└── assets/
└── myitem/
└── textures/
└── item/
└── dummy.png
Pro-tips
- Keep file and folder names lowercased. Minecraft doesn't like uppercased names that much.
- You can always use extra folders inside the textures folder to further organize your files. Just make sure to also adjust any texture paths used.
Now with this completed is the next step to actually tell ItemsAdder to add it as a new item.
To do this, I create a new YAML file inside items_packs/myitem/. Any name for the file works, but it should be kept lowercase and not contain any spaces or weird characters.
To keep it simple will I name it dummy.yml and fill it with the following:
info:
namespace: myitem # (1)
items:
dummy: # (2)
display_name: "Dummy Item" # (3)
resource:
material: PAPER # (4)
generate: true # (5)
textures: # (6)
- 'item/dummy.png'
- This is used as the custom namespace for ItemsAdder commands such as
/iagetbut also other things - This can be any name. Just make sure it's lowercased. It will be used as identifier for the custom item (i.e.
myitem:dummy) - The name that will be displayed when obtaining the item.
- The Base item that is used. ItemsAdder will assign a custom model data for the item to override the texture/model. This has to be a valid Minecraft item.
generate: truetells ItemsAdder to auto-generate the necessary model file for this item. This should be used if you're not using a custom model.- This sets the textures to use. For a normal item is only one texture needed, but blocks can have up to 6 (One for each side). The path is relative to
assets/:namespace/textures/.
With this setup am I telling ItemsAdder to create a new entry for the item PAPER with the texture located at assets/myitem/textures/.
After saving the changes can I now run /iazip to update the resource pack. Afterwards should I be able to get the item using /iaget myitem:dummy
Creating a Block¶
Creating a block is for the most part the same as creating an item so please read that part first.
In this example am I using the same folder structure, with the difference that the PNG files for the block are inside assets/myitem/textures/block/ and that I'm using multiple ones.
All we need to do now is add some extra stuff to it:
info:
namespace: myitem
items:
dummy_block:
display_name: "Dummy Block"
resource:
material: PAPER # (1)
generate: true
textures: # (2)
- 'block/dummy_down.png'
- 'block/dummy_east.png'
- 'block/dummy_north.png'
- 'block/dummy_south.png'
- 'block/dummy_up.png'
- 'block/dummy_west.png'
specific_properties:
block: # (3)
type: REAL_NOTE # (4)
break_particle: ITEM # (5)
- It's recommended to use an item and not a block here, to avoid glitchy placement behaviour. The item will look like a block in the inventory.
- In this example am I setting individual textures for each side of the block. The order is actually important and the names should tell it. If each side has the same texture will you only need one texture to be set here.
- This tells ItemsAdder that this item should be placable like an actual block. This will also change the texture displayed in the Inventory to that of a full block.
- The
typedefines what Vanilla block should be used. Recommended is to useREAL_NOTE. What types are available can be found in the Wiki - Sets the particle to use for when the block is broken.
ITEMtells ItemsAdder to use the textures set for the item.
This is already enough to create a custom block to use. All that is left is to update the resource pack (/iazip) and obtaining the item (/iaget myitem:dummy_block)
Custom models (i.e. for furniture)¶
There are cases where you want to create your own models for an item or a block2.
Let's say we want to use a custom model for our dummy item.
In order to do this will we first need to create the actual Model file to use. A recommended software to use for this is Blockbench3 as it allows a relatively easy creation of MC block/item models.
To not make this guide too long will I skip the entire model creation process.
Just assume we still have the same Texture file in the same directory (assets/myitem/textures/dummy.png) and that we create a JSON model file which may look something similar to this:
{
"credit": "Made with Blockbench",
"textures": {
"0": "myitem:item/dummy",
"particle": "myitem:item/dummy"
},
"elements": [
{
// Here would be all the element parts of our model
}
]
}
Important
Model files follow the same structure with textures as MC does, meaning that you need to prefix the texture path with your namespace (in my case myitem:) and also provide a path relative to assets/:namespace/textures/.
Additionally do you not have to append a .png extension to the paths. MC automatically assumes PNG files being used.
Blockbench should deal with those things by itself, as long as you're using a proper folder structure for the textures.
We would put this file into a new folder called models. To add more structure am I adding an extra folder called item, so the current structure would look similar to this:
data/
├── items_packs/
│ └── myitem/
│ ├── dummy_item.yml
│ └── dummy_block.yml
└── resource_pack/
└── assets/
└── myitem/
├── models/
│ └── item/
│ └── dummy_model.json
└── textures/
├── item/
│ └── dummy.png
└── block/
├── dummy_down.png
├── dummy_east.png
├── dummy_north.png
├── dummy_south.png
├── dummy_up.png
└── dummy_west.png
Since we just edit an existing item can we open the dummy_item.yml file and adjust a few things:
info:
namespace: myitem
items:
dummy:
display_name: "Dummy Item"
resource:
material: PAPER
generate: false
model_path: "item/dummy_model"
What you may have noticed is, that generate is set to false. This is important since we want to use our own model file and keeping this option set to true would cause ItemsAdder to still auto-generate and use its own model file, resulting in issues.
Additionally, have I removed the textures option and instead added the model_path one. This is required to actually tell ItemsAdder where the model file is located. And since the model file already defines textures is this option no longer needed in the YAML file.
You should now be able to update the resource pack with /iazip and get the newly modelled item.
If the item is still the old one, clear the cache using the /iacleancache command.
Footnotes
-
Custom blocks are bound to certain limitations. As an example can you not have open sites or transparent textures with
REAL_NOTEorREALblocks. This is due to Minecraft not rendering block faces that are covered by other blocks. And since MC doesn't know that our block isn't covering the full side will this result in an X-Ray effect.
The usage ofREAL_TRANSPARENTto bypass this effect is recommended. Tho it only allows fully opaque and fully transparent textures. No semi-transparent ones (So no custom coloured glass as an example). ↩
Comments
No Mastodon post configured for this page. Contact Andre_601 if you want to comment here.